-
PDF|소소한 팁|마우스 휠로 페이지 넘기기|한 페이지 보기|화면 비율 축소|Adobe Acrobat Reader프로그램/기타|꿀팁 2021. 2. 15. 18:02

결론
(1) Ctrl + 0
(2) Alt + V, P, S
(3) 마우스 휠 위, 아래로 페이지 넘기기
+ 키보드 화살표 좌, 우(←, →)
(4) + 두 페이지 보기서론
업무에서 PDF 파일로 된 자료를 많이 활용할 것이다
PDF 뷰어로 중 Adobe에서 다운받을 수 있는 Adobe Acrobat Reader를 많이 이용할 텐데
페이지를 넘길 때
어떤 파일은 마우스 휠로도 한 페이지씩 딱딱 넘어갈 경우가 있는데
어떤 경우에는 휠로 내리면 내린만큼 조금씩 줄줄 내려가서 많은 자료를 검토할 때 불편하다
키보드에 Page Up, Down이 있긴 한데
스캔된 파일 혹은 또 다른 경우에는 Page Up, Down 키를 이용을 해도 페이지가 밀리는 현상이 있다
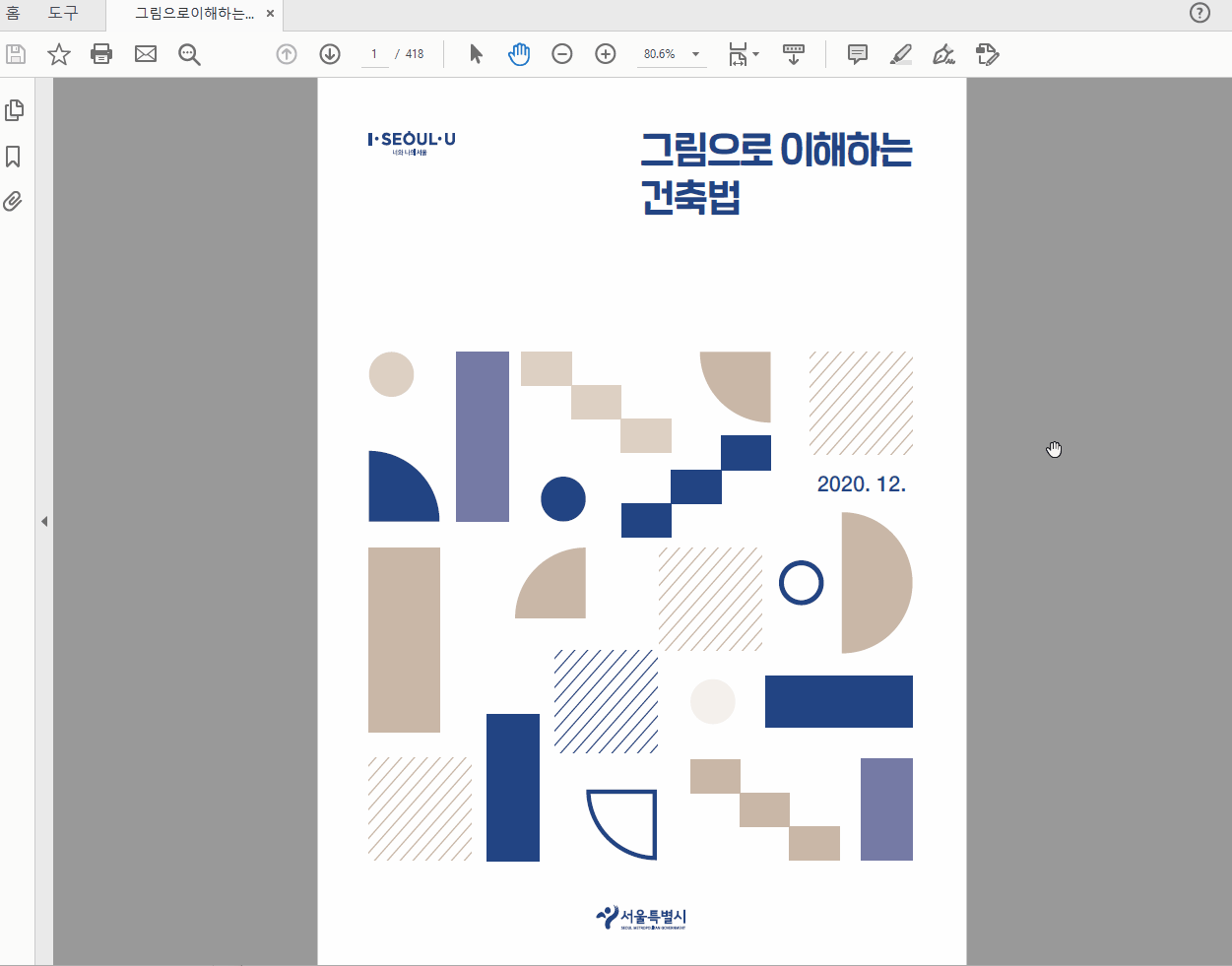
휠로 그냥 올릴 때 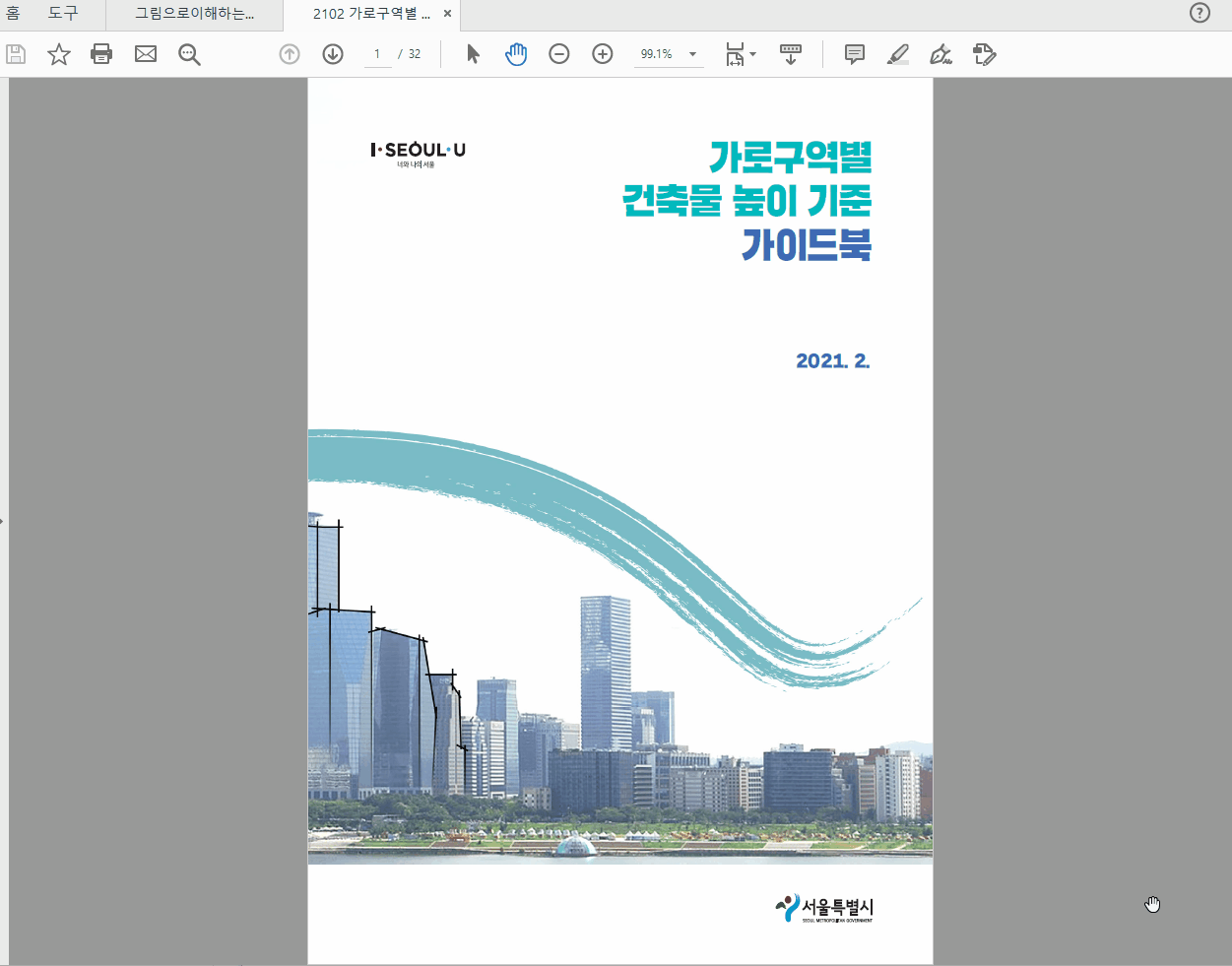
Page Up, Down (페이지 밀림) 이런 경우 Acrobat Reader에서 PDF파일을
간단하면서도 빠르게 내용들을 검토하게끔 해주는 소소한 팁이다
내용
(1) Ctrl + 0
처음 PDF 파일을 열면
화면 배율이 확대가 되어서 열릴 때도 있다
Ctrl + 마우스 휠로 조절할 수도 있지만
현재 Reader 화면 크기에 한 페이지가 꼭 맞게 자동으로 조절해 준다
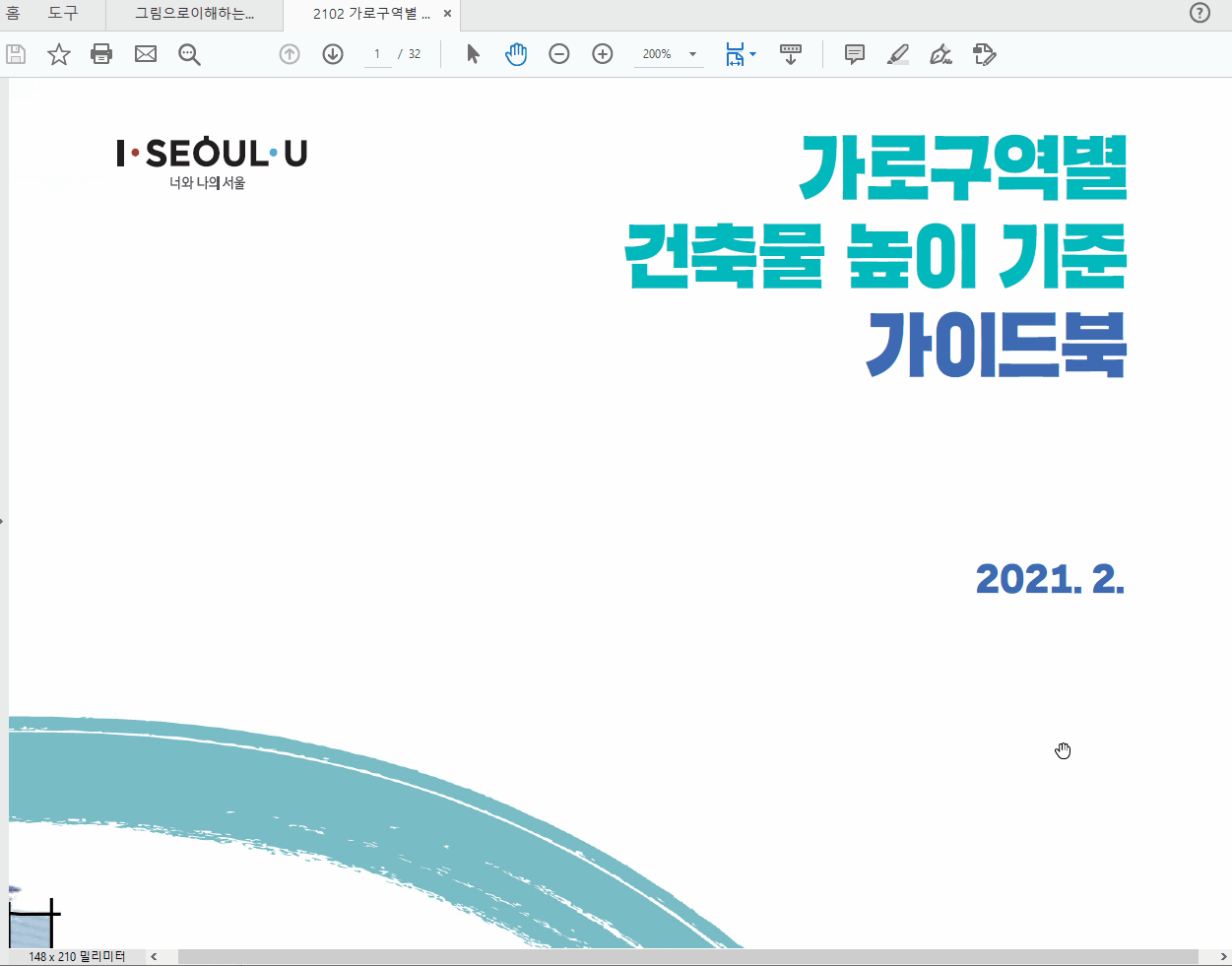
(2) Alt + V, P, S
상단 메뉴 - 보기 - 페이지 표시(P) - 한 페이지 보기(S)
를 단축키로 하면 이렇다
'한 페이지 보기'가 마우스 휠로 오르내릴 때마다 한 페이지씩 깔끔하게 넘어가게 해주는 기능이다
이제는 모든 pdf 파일을 열 때마다 Alt+V, P, S를 눌러주며 시작한다

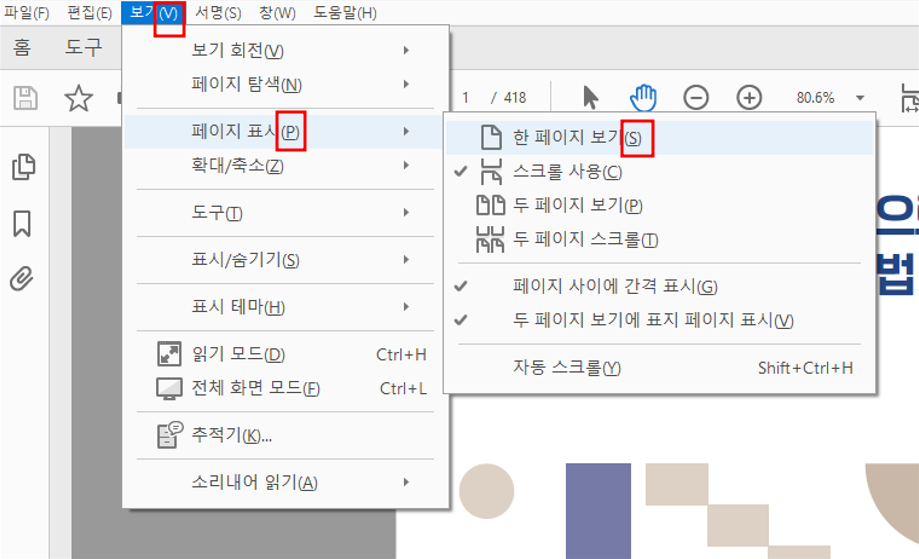
(3) 마우스 휠로 위, 아래로 페이지 넘기기
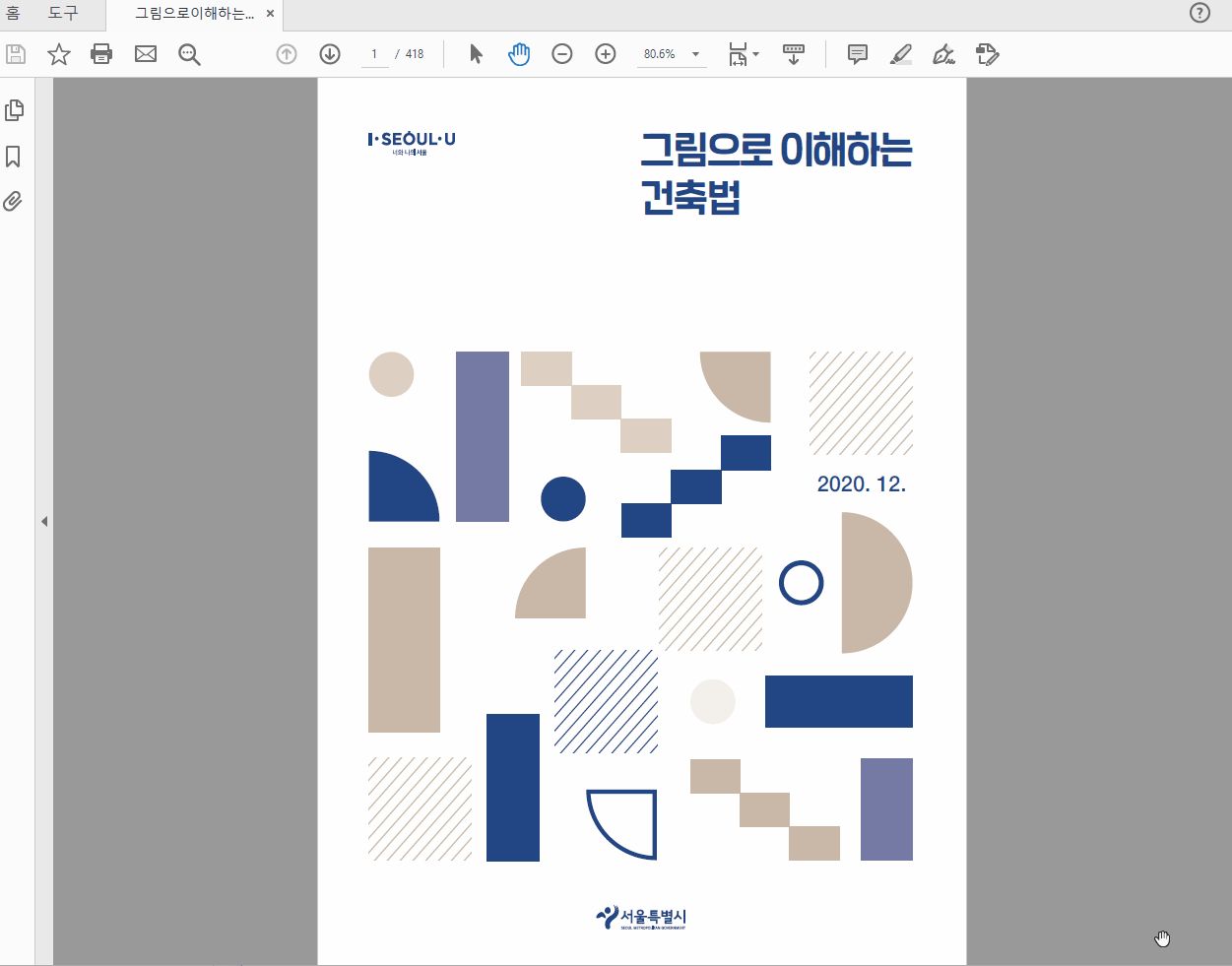
+ 키보드 화살표 좌, 우 (←, →)
이것은 Alt + V, P, S를 안해도 가능하다
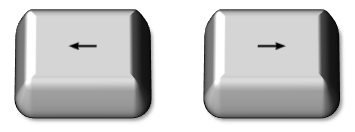
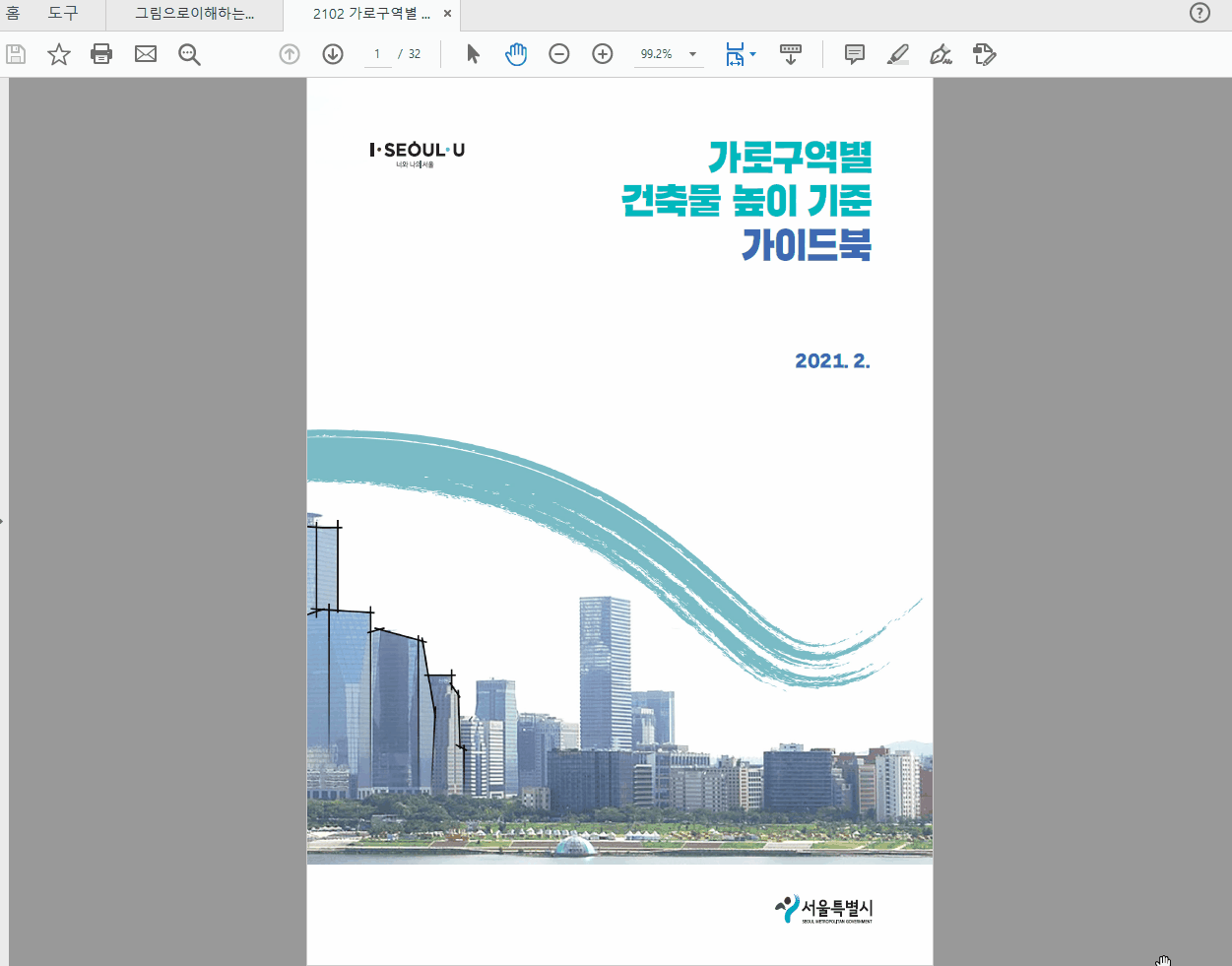
여러 파일을 열고 검토하면서 오른손은 항상 마우스에 있기 때문에
방향키 좌, 우보다는
마우스 휠을 오르내리며 페이지를 확인하기 위해서
Alt + V, P, S를 해놓는다
편하다면 키보드 좌, 우도 좋다
(4) + 두 페이지 보기
Alt + V, P, P


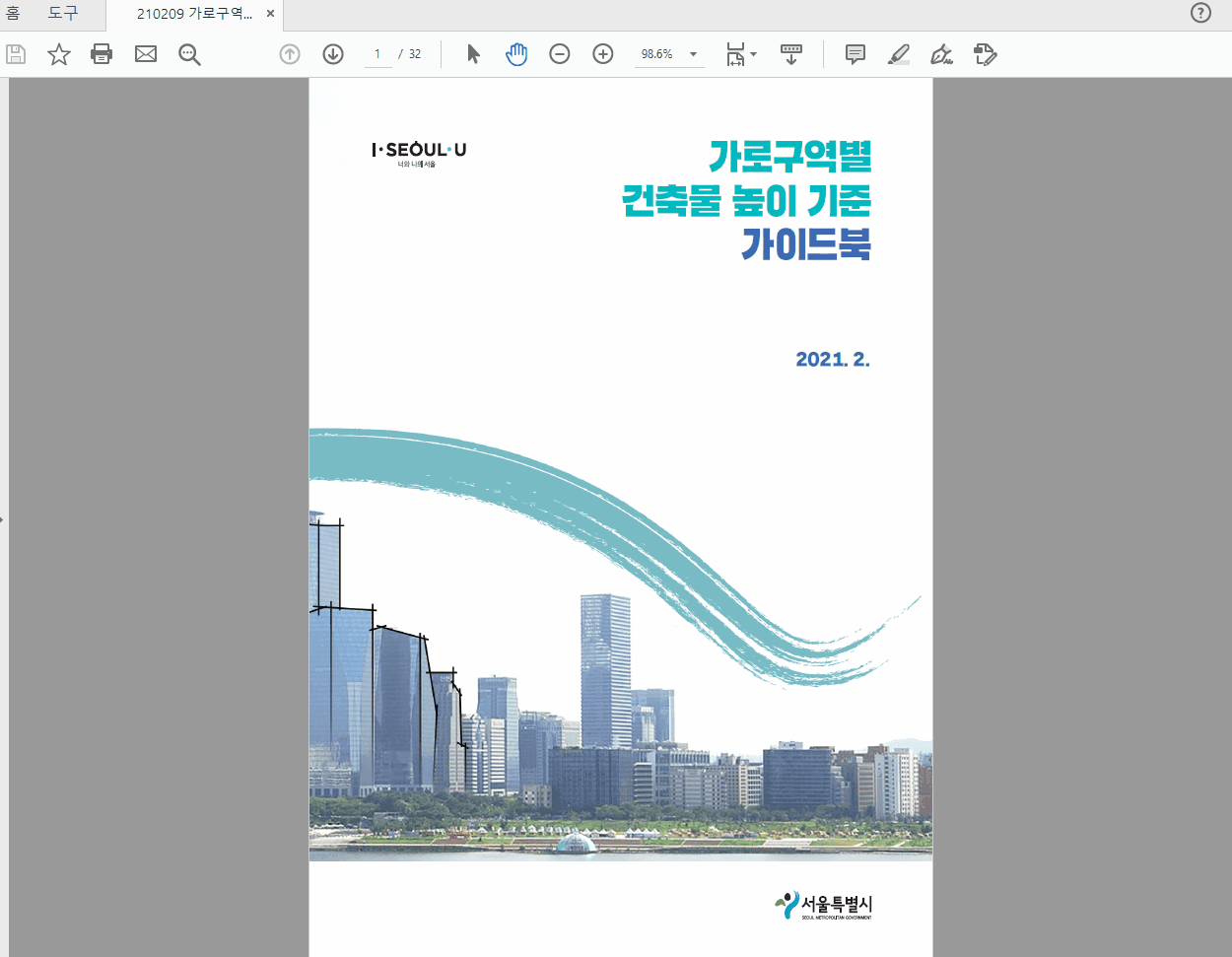
두 페이지 보기 Rmx
반응형
