-
엑셀|꿀팁|0 안보이게 하기프로그램/엑셀|단축키&꿀팁 2021. 1. 5. 11:51

서론
금액 등의 숫자를 다루는 데에 있어
0이 그대로 보이면 보기 안 좋기 때문에
0을 안 보이게 하는 몇 가지 팁을 포스팅한다
1. 셀 서식 - 0일 때 숫자를 흰색으로 or 빈칸으로
2. 홈 - 조건부 서식 - 0일 때 숫자를 흰색으로
3. IF 수식으로 0일 때 빈칸으로
4. 옵션 설정으로 0을 안 보이게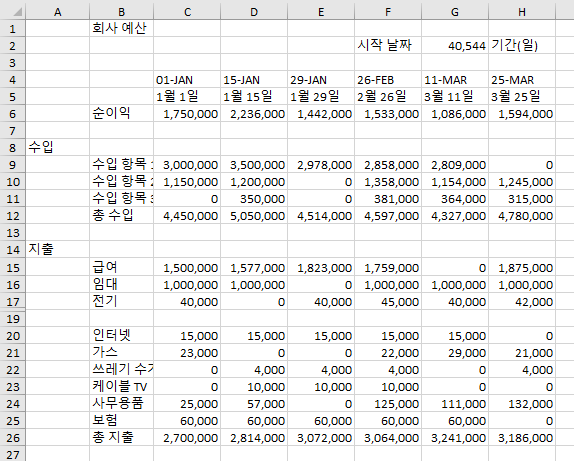
기본 예시 화면 중간중간 임의로 0을 넣은 예시 화면이다
1. 셀 서식 - 0일 때 숫자를 흰색으로 or 빈칸으로
요약
▶ Ctrl + 1 셀 서식 > 표시 형식 > 사용자 지정
▶ #,##0;-#,##0;[흰색]#,##0;@ 혹은
#,##0;-#,##0;;@ 입력
설명
셀 서식 :
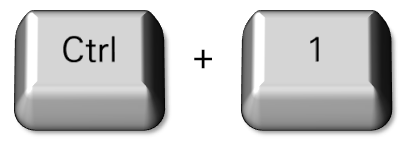
셀서식 Ctrl + 1 숫자가 있는 현재 부분의 현재 서식 상태는
셀 서식 > 표시 형식으로 가면
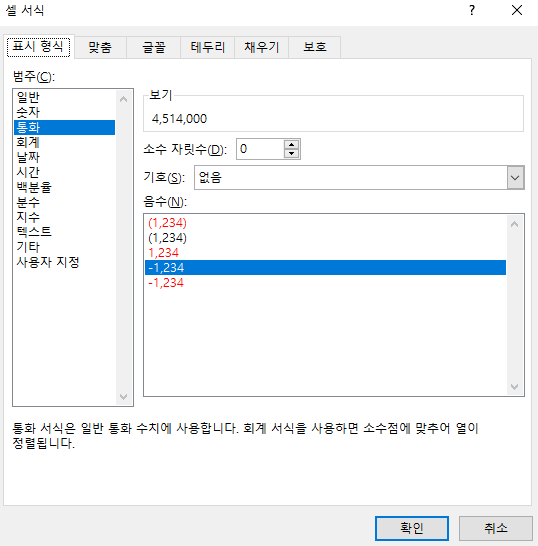

통화로 되어있고 그 상태로 맨 아래 사용자 지정을 누르면
#,##0으로 되어있다
천의 단위 쉼표를 표시하고 소수점을 안 나타낸다는 말인데
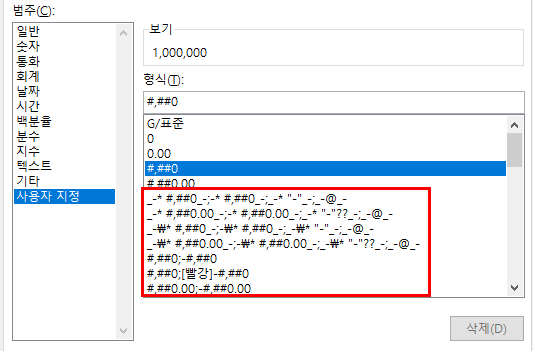
여길 보면 이상하게 긴 내용들이 있다
평소에 자주 봐도 찾아보지 않으면 무슨 의미인지 모를 말들이다
표시 형식 사용자 지정의 숫자 구조는
중간중간에 보이는 세미콜론 ( ; ) 을 경계로 크게 4개의 코드 섹션으로 나뉜다

한 섹션만 표시하면 4개 섹션 모두 적용,
두 개의 섹션만 표시하면
첫 번째 섹션은 양수 & 0일 때 , 두 번째 섹션은 음수일 때
이렇게 나뉘는데 예를 들면
_-* #,##0_-;-* #,##0_-;_-* "-"_-;_-@_-
이것은

이렇게 나타내겠다는 말이다
나머지 _-* 등의 내용들은
셀 서식을 다루는 포스팅을 따로 할 때 설명한다
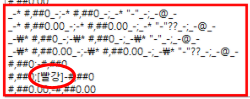
그리고 중간에 보이는 [빨강]처럼
각 섹션의 코드 맨 앞에 대괄호로 색을 넣을 수 있다
한글로 [빨강], [파랑] 등은 8가지의 색이 있고
[색1], [색2] 등과 같이 넣을 수 있는 색은 [색1]~[색56] + [색0] 까지
57가지의 색이 있다
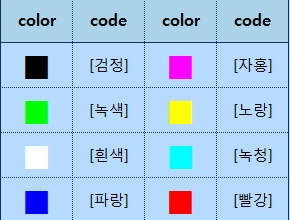
https://blog.naver.com/woqhd7438/221406607235 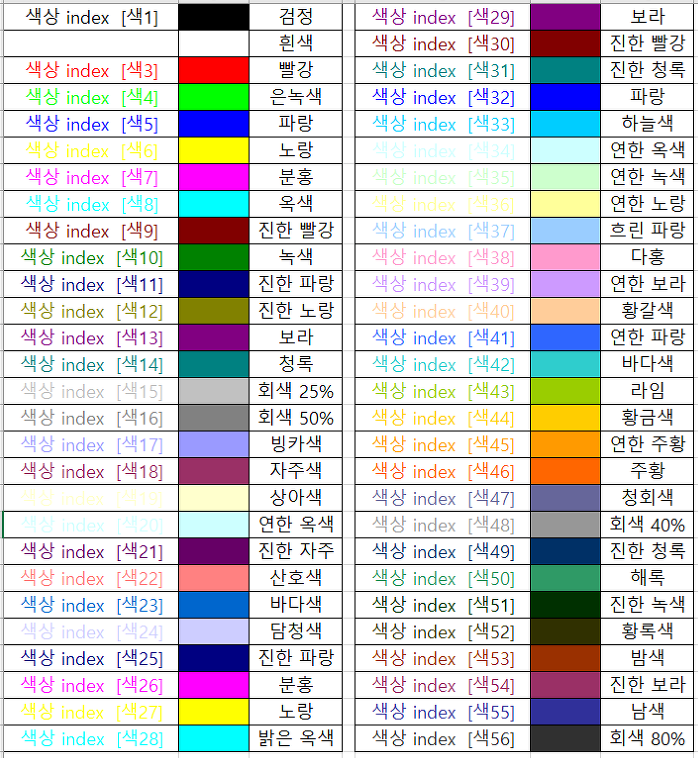
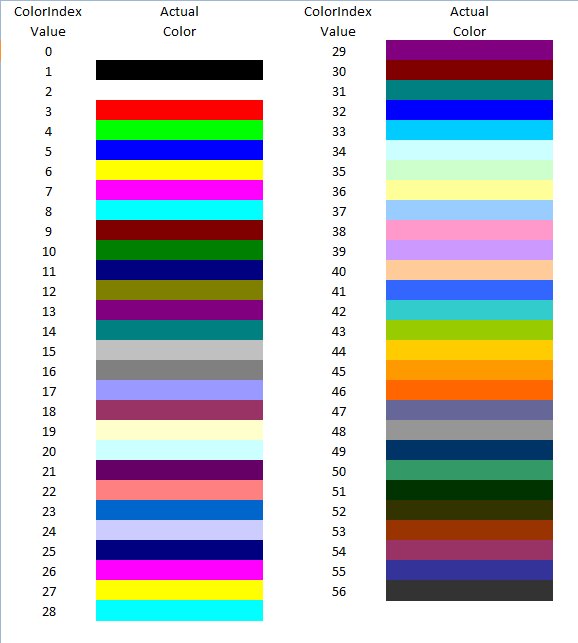
https://ttend.tistory.com/526 / https://macinjune.com/all-posts/excel/%EC%97%91%EC%85%80-%EB%A7%A4%ED%81%AC%EB%A1%9C-%EC%83%89-%EC%B1%84%EC%9A%B0%EA%B8%B0-%EC%9E%91%EC%97%85-%EB%8B%A8%EC%B6%95%ED%82%A4-%EB%A7%8C%EB%93%9C%EB%8A%94-%EB%B0%A9%EB%B2%95/ 출처는 이미지 아래
이제 0을 안 보이게 표시하는 것을 해결하자면 우리는
0을 흰색으로

즉
#,##0;-#,##0;[흰색]#,##0;@
를 입력
0을 빈칸으로

즉
#,##0;-#,##0;;@
를 입력
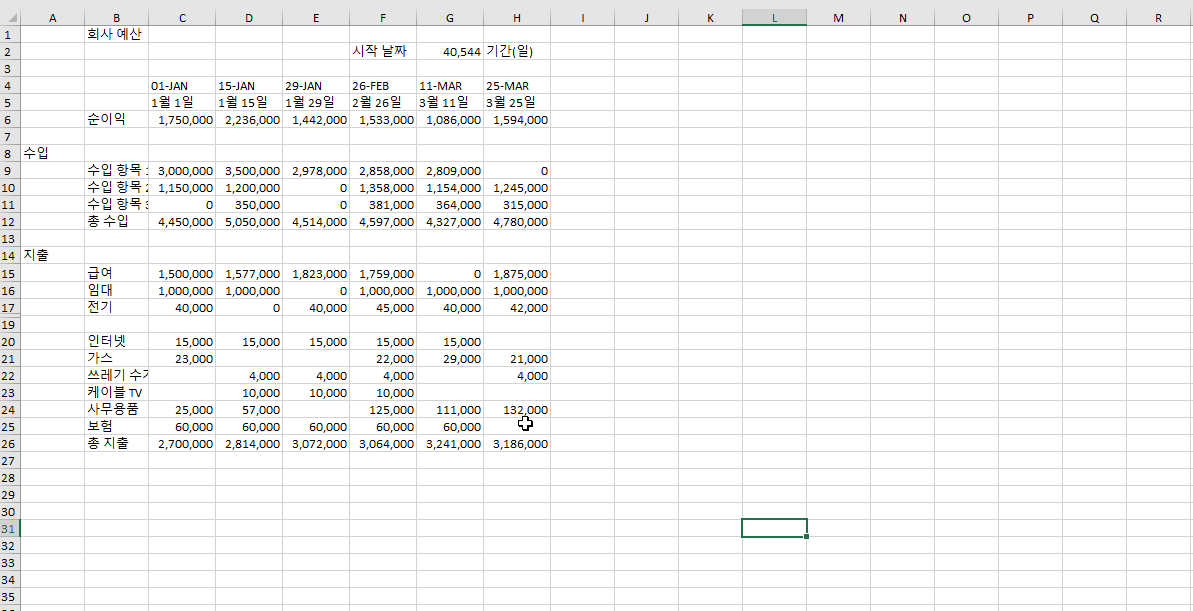
셀서식 - 표시형식 - 0을 빈칸으로 2. 홈 - 조건부 서식 - 0일 때 숫자를 흰색으로
요약
▶ 홈 > 조건부 서식 > 규칙 관리 > 새 규칙
▶ 다음을 포함하는 셀만 서식 지정
▶ 셀 값 / = / 0 입력
▶ 서식(F)에서 글씨 색 흰색으로 > 확인
▶ 적용 대상에 규칙 적용할 범위 지정 > 적용 > 확인
설명
홈 > 조건부 서식 > 규칙 관리 > 새 규칙
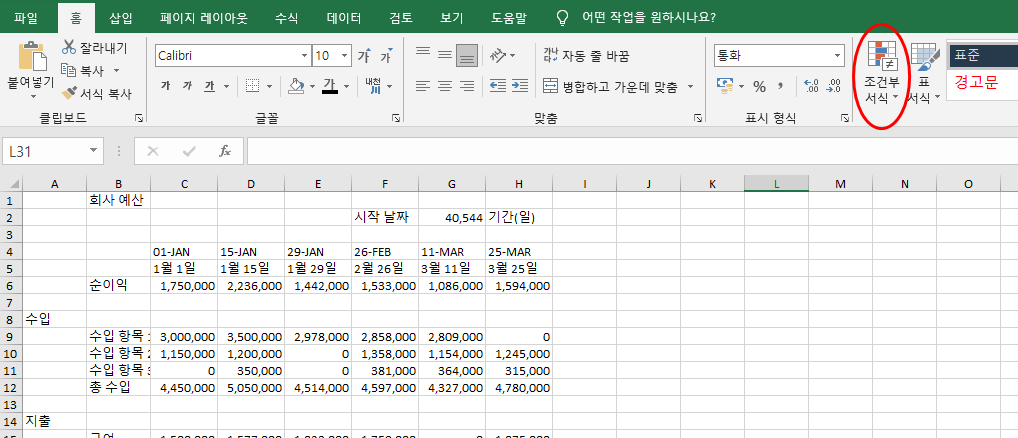
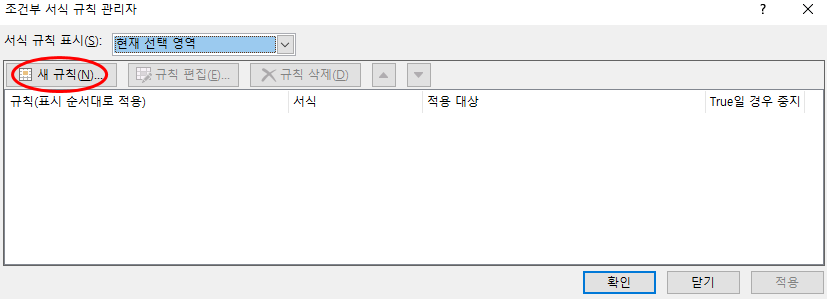
새 규칙
> ▶다음을 포함하는 셀만 서식 지정
>| 셀 값 | = | 0 | 입력
> 서식(F)에서 글씨 색을 흰색으로 지정
: 셀 값이 0과 같을 때 지정한 서식처럼 나타내겠다는 말
> 확인 버튼
> 규칙을 적용시킬 범위를 지정하고 적용, 확인
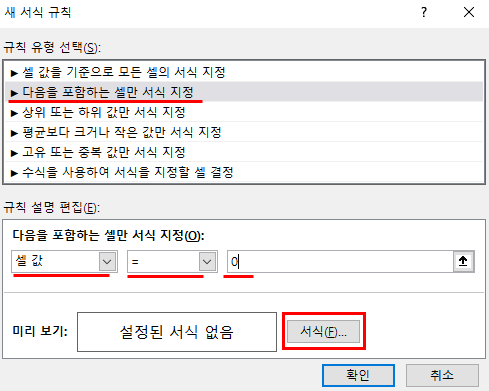
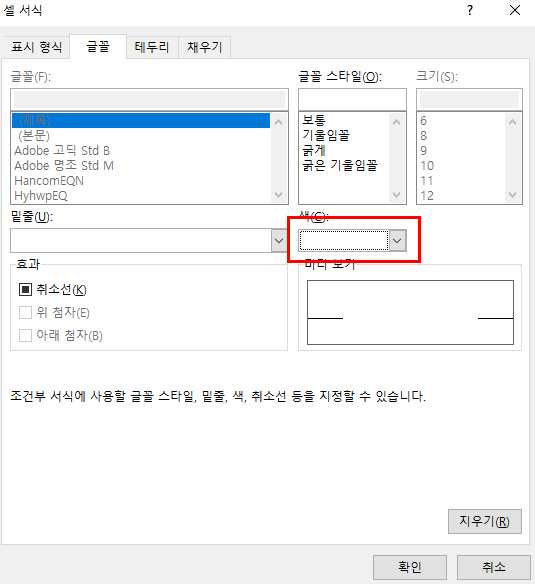
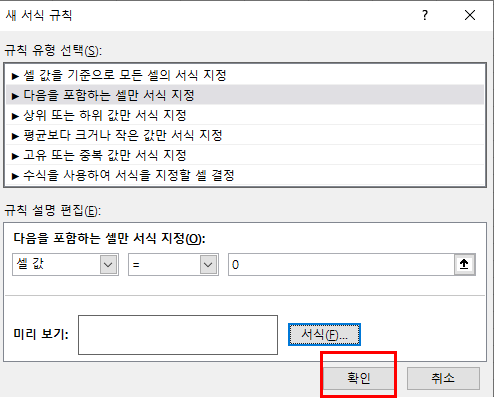
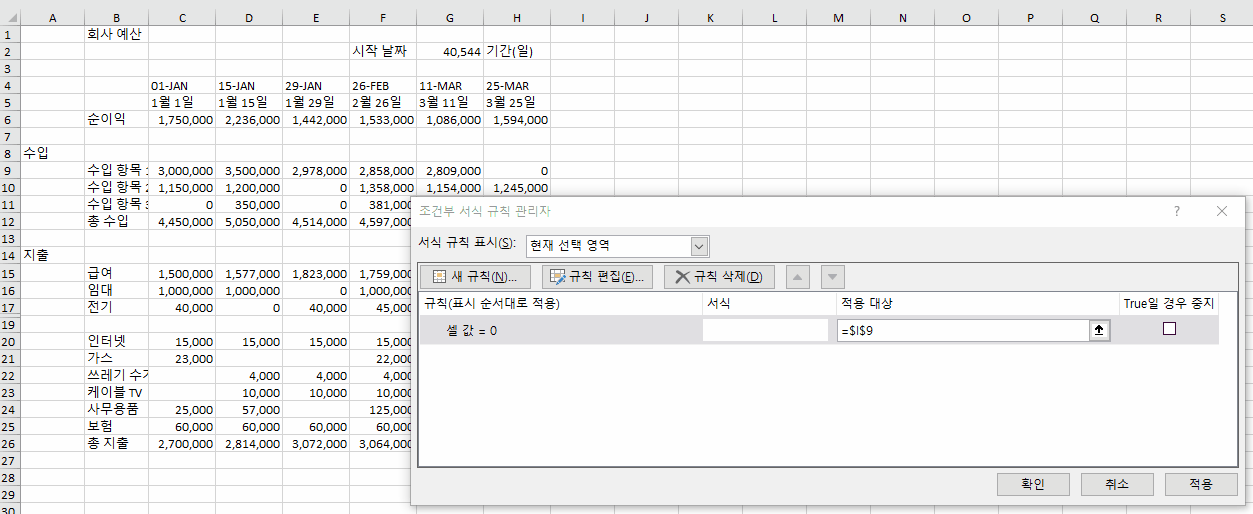
3. IF 수식으로 0일 때 빈칸으로
요약
▶ 기존 수식이 있는 셀에
▶ =if(기존 수식=0,"",기존 수식)
설명
이 방법은 한정적일 수가 있고
기존 셀에 0으로 타이핑이 된 것이 아닌
수식이 있을 때 적용 가능하다
=if(기존 수식=0,"",기존 수식)
→ 기존 수식의 결과가 0이면 빈칸("")으로 표시하고
아니면 기존 수식으로 표시해라라는 의미
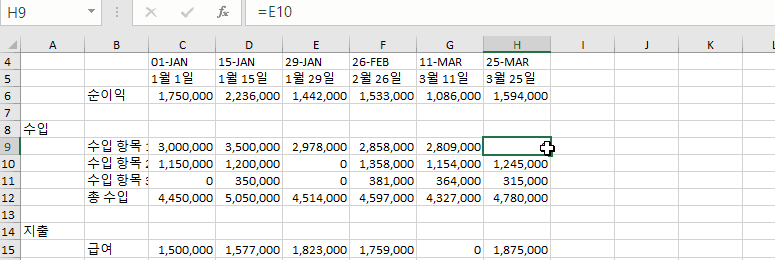
기존 H9 셀은
=E10 이라는 수식이 걸려있어 If 함수 적용
4. 옵션 설정으로 0을 안 보이게
요약
▶ 파일 > 옵션 > 고급
▶ 이 워크시트의 표시 옵션(S) > 0 값이 있는 셀에 0 표시(Z) 체크 풀기
▶ 확인
설명
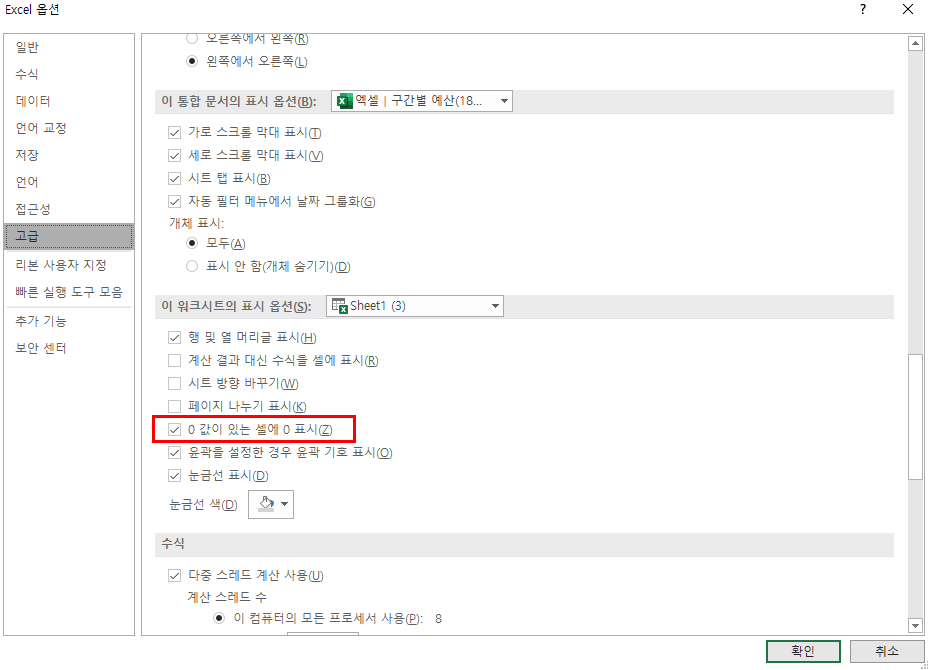
Rmx
반응형'프로그램 > 엑셀|단축키&꿀팁' 카테고리의 다른 글
엑셀|꿀팁|행, 열 필요한 부분만 남기기 (0) 2021.01.05 엑셀|필터|단축키 3가지 (1) 2020.12.29 엑셀|행, 열 편집|단축키 (3) 열 너비, 행 높이 자동 조정(글에 맞게)|시퀀스 입력방식 (0) 2020.12.24 엑셀|행, 열 편집|단축키 (2) 숨기기, 숨기기 취소 (1) 2020.12.24 엑셀|행, 열 편집|단축키 (1) 삽입, 삭제 (0) 2020.12.08
